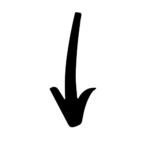Workflow: Support Ticketing
Follow these steps to build your own custom support ticketing workflow.
- 15 min
- Easy
You need a Geeers account to build this workflow. You can create one for free.
If you already have an account, sign in to get started.
Step 1. Create a new workflow
Inside your Geeers workspace, create a new workflow.
- Go to Workflows
- Click New workflow
- Name the workflow “Ticket” and click OK

Optional : you can add a description to your workflow. A description helps the collaborators to understand in which situations a workflow must be used.
For this workflow, let’s write the following description:
“Use this workflow to open and track a ticket. The support team will review it.”
Step 2. Design the workflow
Now it’s time to add actions to the workflow.
Inside the workflow view, click Add an action.
A window opens.

Action 1
The first action we want to add is a form. It will allow the collaborator to share information about the request.
We assign this action to the Initiator, meaning the person who actually triggers the workflow.
So you can setup the action with the following information:
- Type = Form
- Name = “Open a ticket”
- Description = “Complete the form to submit a new ticket”
- Assignees = Initiator
- “Ticket description” (long text)
- “Files or images” (files)
When finished, click OK.
The first action is added to the workflow. Repeat to add additional actions.
Action 2
The second action is about acknowledgement.
The support team is going to acknowledge the ticket. It will show the requester that the ticket has been well received and is under review.
- Type = Task
- Name = “Acknowledge the ticket”
- Description = “Complete this task to acknowledge the ticket”
- Assignees = Someone in the support team (You can also create a Group called “Support team”. For more information about Groups, click here.)
Action 3
The third action is about responding to the issue.
- Type = Task
- Name = “Solve the ticket”
- Description = “Complete this task when the ticket is solved. Add information in the comments section.”
- Assignees = Someone in the support team
Action 4
The fourth action is about closing the ticket.
You can use an approval action.
This type of action allows the collaborators either to approve, not approve or go back to a previous action.
- Type = Approval
- Name = “Approve ticket resolution”
- Description = “If you consider the ticket is not solved, click Go Back. The workflow run will go back to the previous step.”
- Assignees = Initiator
- Go back = Solve the ticket
Step 3. Publish the workflow
The workflow is ready. It’s time to publish it.
Click Generate version.
A new version is created. You can always edit the workflow and generate a new version. Each version is saved, so that you can always go back to a previous one.
You may have multiple versions. The version which is turned green is made available for the collaborators to use.